Quiz Question Bank
OVERVIEW
In Pluto LMS, the question bank is a powerful feature that allows educators to create, store, and manage a collection of questions for use in quizzes, exams, and other assessments. The question bank serves as a centralized repository where you can create, organize, and categorize different types of questions, making it easier to reuse them across multiple courses or assessments.
Overall, Pluto's question bank is a comprehensive tool that empowers educators to create and manage a diverse range of assessment questions efficiently. It enhances the flexibility, reusability, and organization of questions, thereby streamlining the assessment process within LMS-based courses.

USE CASE EXAMPLE:
Imagine you're an instructor teaching an online course on mathematics. Throughout the semester, you plan to assess your students' understanding of different math concepts using quizzes and exams. Here's how the question bank can support your teaching and assessment process:
Creating and Organizing Questions. You start by creating a question bank in your LMS specifically for your mathematics course. You categorize the question bank into sections based on different topics such as algebra, geometry, and calculus. Within each section, you further organize questions into subcategories like basic concepts, problem-solving, and application-based questions.
SETUP YOUR QUESTION BANK
How to setup your Question Bank,
Firstly, you can create applicable categories (If you want to customize them).

A Category is automatically created within a course when questions are created. For example, the Course name is "Sample Course" - Then the category name would be "Default for Sample Course" and all Questions in this course would automatically be moved to this category.
> Go to your course,
> Click on Course admin in the left-hand menu,
> Under "Course administration", Select the "Question Bank" link,
> Now you can navigate to the "Categories" tab in the top menu bar,
Now that you're in the Categories menu, scroll down until you see "Add category", this is where you will create a new category.
(1) Choose your parent category - This will be the MAIN category under which this category will fall,
(1) Choose your parent category - This will be the MAIN category under which this category will fall,
(2) Name your category,
(3) Give your category a description (Optional),
(3) Give your category a description (Optional),
(4) Add a category ID - This helps especially if there is errors and you can use the category ID to see where the error may occur,
(5) "Add category."
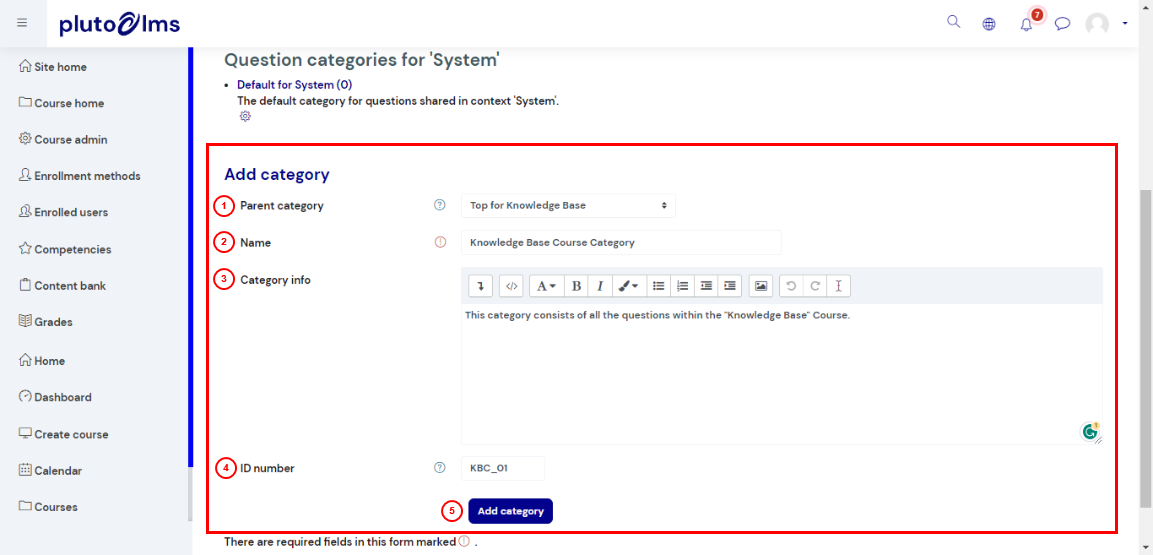
After you created your category you can now add questions to that category,
> Click on the newly created category name,
> Click on the newly created category name,
> Then, "Create a new question",
> Choose your Question type and "add" it,
After you've added a few questions, you will now see the questions in the Category that you created,
Now that you created a Category and added questions to it, we are going to show you how to add those questions to a Quiz.
HOW TO RETRIEVE QUESTIONS FROM YOUR QUESTION BANK (FOR A QUIZ)
First, you need to create a quiz, you can follow this guide to create one.
Once you are in your quiz (Edit Quiz Mode) you can start adding questions.
To add questions from your question bank you can follow these steps,
> Click on "Add" on the right-hand side,
> Then select "From question bank",
> Click on "Add" on the right-hand side,
> Then select "From question bank",
> Now you can select the category in which you created the Questions,
> "Tick" all the questions that you want to add to the quiz,
> And then select "Add selected questions to the quiz."
> And then select "Add selected questions to the quiz."
Once you're happy you can disable "edit mode" on the course and view your quiz from a student's perspective,
Now that you created a category and know how to access the question bank, you can use this question bank throughout the rest of your LMS.

You also have the ability to edit categories and move questions from one category to another.
If the Question Bank Tool is not available on your LMS, please content support@plutolms.com to enable this for you.
Related Articles
Add a Matching Question (Quiz)
OVERVIEW For a matching question, the answer to each of a number of sub-question must be selected from a list of possibilities. ADD A MATCHING QUESTION TO YOUR QUIZ Step 1: After you have added a quiz activity to your course, navigate to that quiz ...Create a Quiz
OVERVIEW The quiz activity allows you to create knowledge tests by adding one/more of a variety of question types (multiple choice, true/false, matching, etc.) All quiz questions are stored in a question bank and can be reused in different quizzes ...Quiz Question Types
OVERVIEW In this article you will learn about the different Quiz questions types. MULTIPLE CHOICE Allows the selection of a single or multiple responses from a pre-defined list. TRUE/FALSE A simple form of multiple choice question with just the two ...Delete Quiz Attempts
OVERVIEW This guide can be used to delete students/staff quiz attempts. USE CASE EXAMPLE: This can be used in a case where a group or a individual user have to redo a quiz and their original/first attempts need to be deleted. HOW TO DELETE QUIZ ...H5P Content Bank
OVERVIEW Each H5P activity created within Pluto LMS gets stored in a content bank. Existing content can also be uploaded to the content bank. This allows you to easily reuse H5P content across courses and quickly export H5P. Use Case Example: The ...